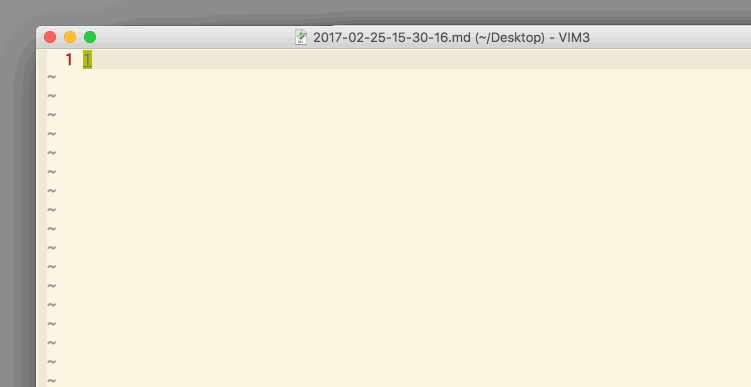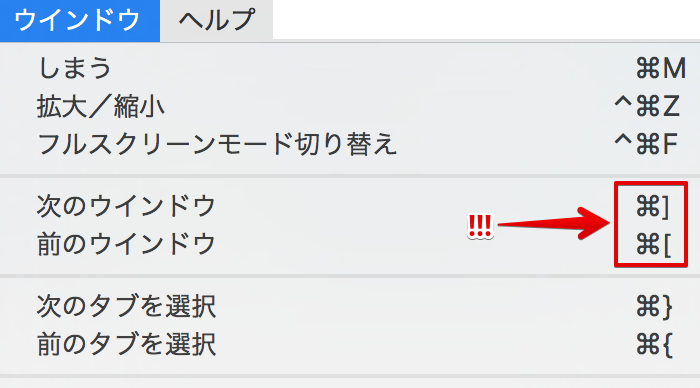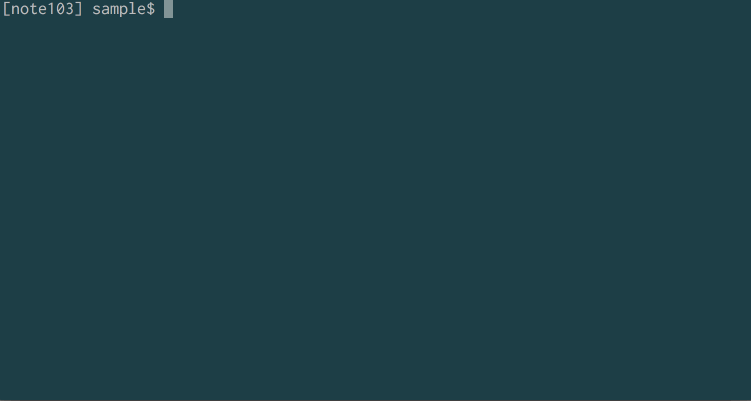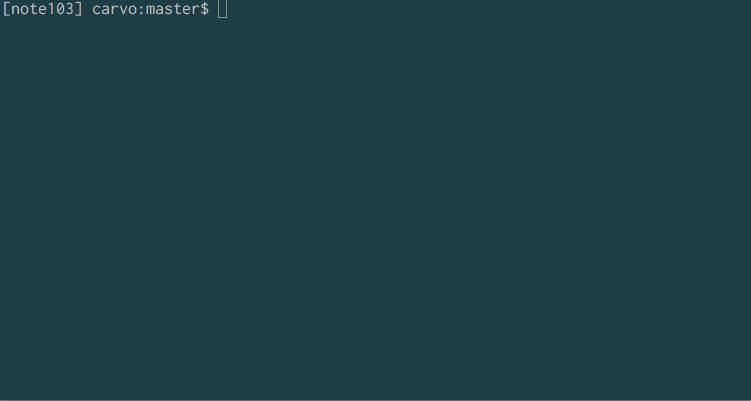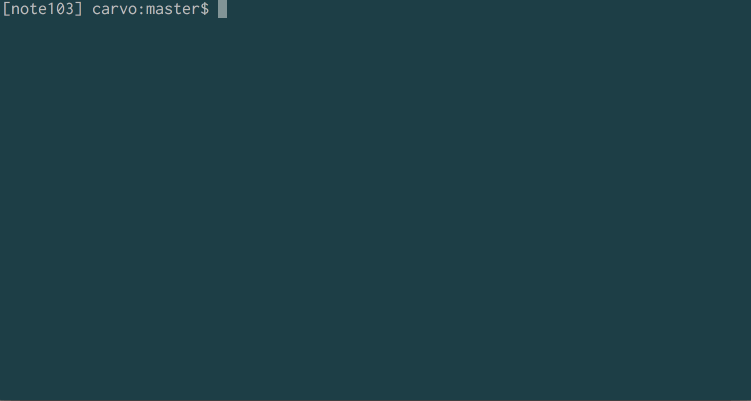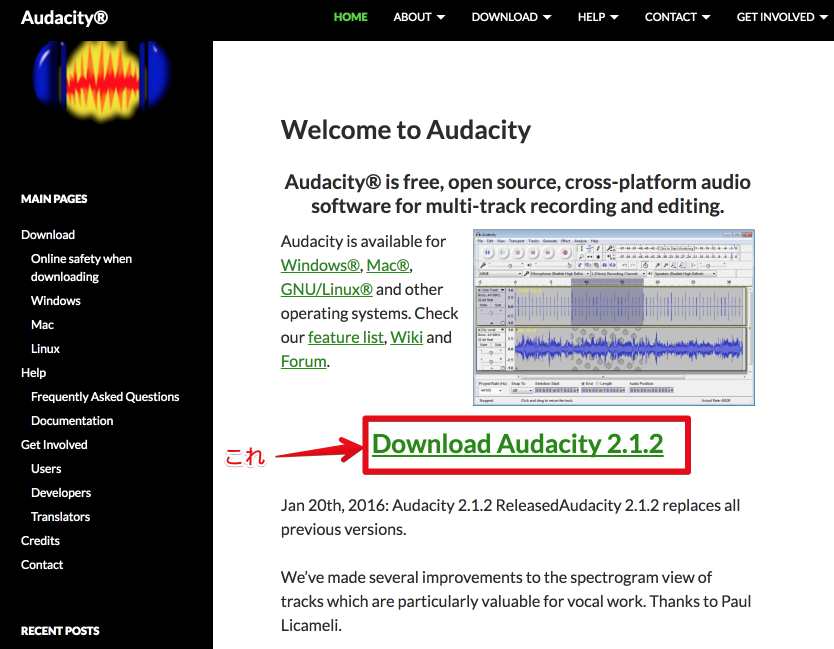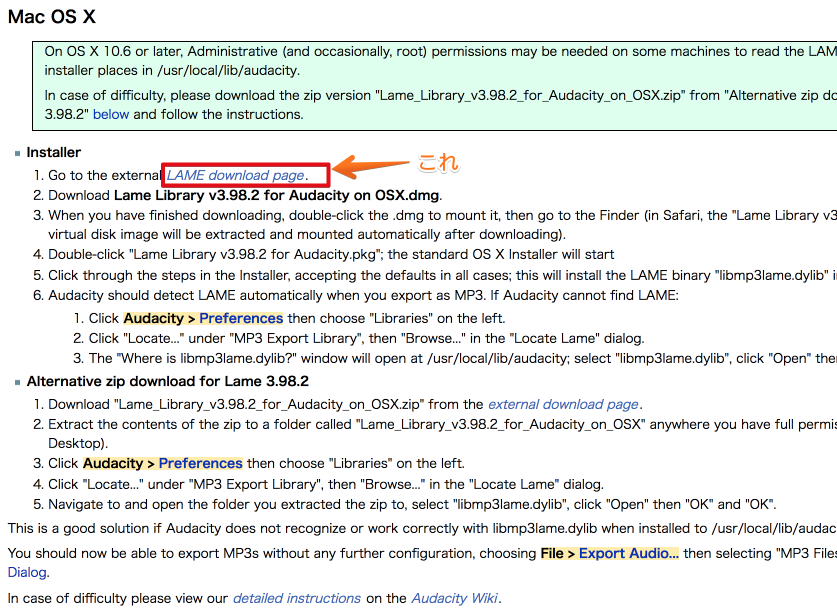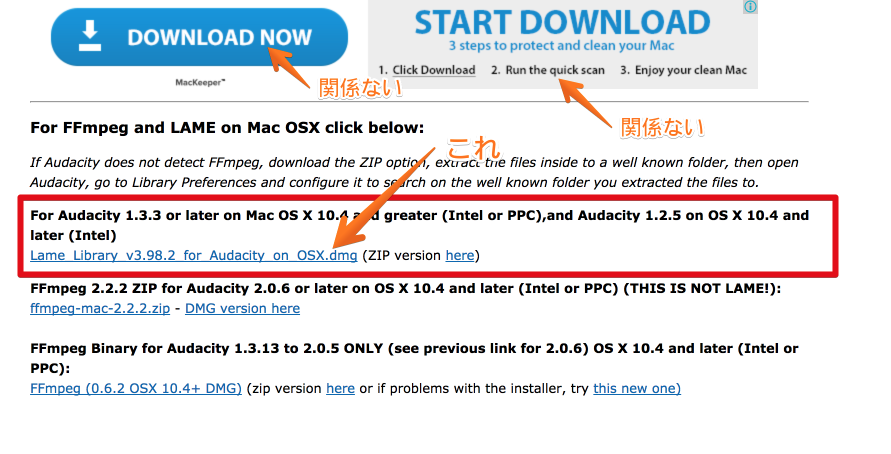前回に続き、掲題の件。
前回の内容は、以下。
note103.hateblo.jp
今回紹介するのは、以下。
github.com
と言っても、シェルスクリプト1本ですが。
このツールには前段があって、以前にこのブログでも紹介した「trash」というソフトウェアがあるのだけど、
note103.hateblo.jp
github.com
今回のツールはそれを自分なりにアレンジしたもの。
DEMO trash
先に、その元ネタになったtrashの方を簡単に紹介すると、使い方としてはこんな感じ。

trashというコマンドの引数にファイル名を入れると、そのファイルを任意のフォルダへ移動してくれる。
(ディレクトリを扱う場合はオプション「-r」を付ける)
その移動先が「仮のゴミ箱」みたいな役割を果たすので、いきなりrm -rfとかするより安全でいいよね、しかもコマンドラインからの簡単な操作で不要なデータを捨てられるのでいい感じだよね、みたいな話。
ただこれの場合、ちょっと面倒なのは、いちいち対象のファイル名を自分の手で打ち込まなければいけないところ。
上のデモのようなシンプルなファイル名なら指定しやすいけど、たとえばこんなファイル名がうごめくカレントディレクトリだったりすると、
2016-04-22-project1.txt
2016-05-14-project1.pdf
2016-05-24-project2.txt
2016-05-25-project3.md
2017-05-26-project4.txt
2017-06-26-project5.md
何回タブで補完しても他のファイル名と共通する文字列でいちいち詰まってしまって、目当てのファイルを指定しきるまでになかなか厳しい思いをすることになる。
そこで、こういうファイル群からプルダウン的に(ファイル名を打ち込まなくても)対象を選択できるようにしたいなあ、と思って、例のごとくpecoとchoをこれに結びつけたのが今回のスクリプト。
DEMO delete.sh
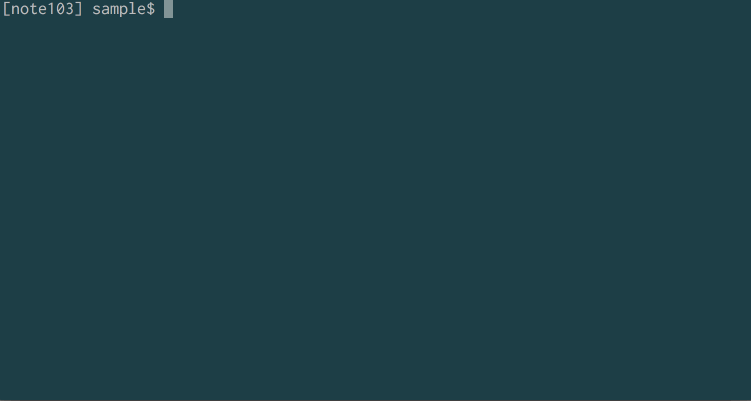
「d」を叩くとカレントディレクトリ内のファイルやディレクトリがバラララッと出てくるので、あとは画面を見ながら対象を選択。すると、それが任意のゴミ箱へ飛んでいく。
(「d.」を叩くと不可視ファイルも候補に含まれる。いずれも後述のエイリアスで設定する)
移動先のゴミ箱は初期設定だと「$HOME/.Trash」(Macのゴミ箱)になっているけど、.bash_profileからTMPTRASH変数に設定すれば自由に置き換えられる。
export TMPTRASH=$HOME/tmp_trash
なお、前述のとおりchoとpecoを使っているので、それらも要インストール。
前回紹介したchoco同様、オプションで-aを指定すると不可視ファイルも扱えるようになり、-pを指定すると選択ツールがchoからpecoになる。
よって、それらを組み合わせたエイリアスを設定するならこんな感じ。
alias d="sh /path/to/delete.sh"
alias d.="sh /path/to/delete.sh -a"
alias dj="sh /path/to/delete.sh -p"
alias dj.="sh /path/to/delete.sh -ap"
ちなみに、このエイリアス例にある「d」はdeleteのdだけど、「j」にはとくにそういう意味はない。
jは単に打ちやすいから使っているのと、僕の場合は「pecoを使う時のエイリアスはjにする」という暗黙のルールみたいのがあるのでそうしている。
なんにせよ、これらのツール&設定により、「このファイルちょっと作業の邪魔だな〜。ゴミ箱に移動しとこ」と思ったらポンと「d」を叩くだけでサクサク選択&ポイできる。
一方、このツールだと1回のアクションで捨てられるデータが1個だけなので、複数の対象を選択してポイできるようにしたいなあ、と思って作ったツールもあって、次回はそれを紹介したい。